大家好,我是松原才大官人,是一名平面设计师,自主设计,无团队,技术流。今天跟大家分享一下,关于PS制作光线效果。直接上干货:
1、ctrl+alt+2调取高光。

图片素材来源:网络
2、新建空白图层。

图片素材来源:网络

图片素材来源:网络
4、执行:滤镜——模糊——径向模糊。

图片素材来源:网络
5、数量调整为最大,【模糊方法】选择缩放,调节光源位置,点击确定。

图片素材来源:网络
6、效果感觉不是很明显的话,ctrl+J多复制几层。

图片素材来源:网络
7、调解一下其他窗口位置的部分,选择光线所有图层,ctrl+E选择合并。

图片素材来源:网络
8、添加一个图层蒙版,选择黑色画笔工具,降低不透明度,将窗口多余的部分光擦除,完成制作。

图片素材来源:网络
结束语:今天只是给大家分享PS制作光线的技巧,制作之后的图片,还需要根据实际情况,整体进行调整。
我是松原才大官人,是一名平面设计师,自主设计,无团队,技术流,欢迎私信交流。#海报# #PS# #修图#
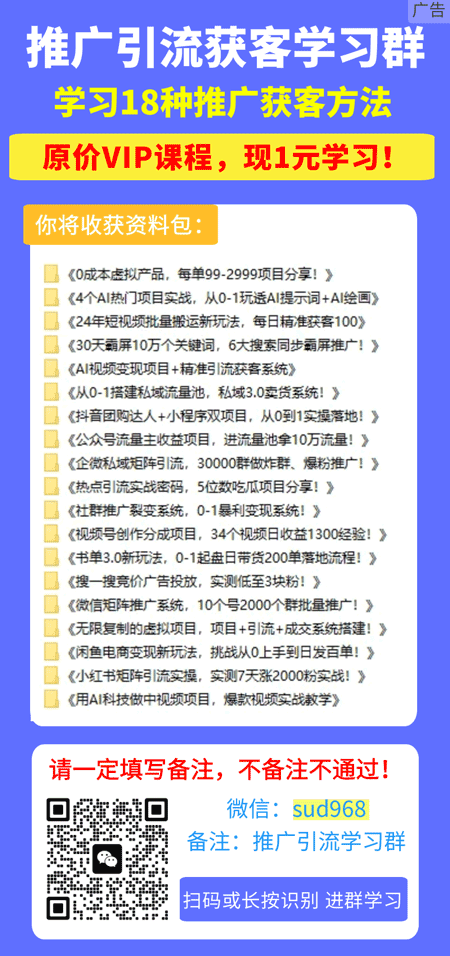
本文内容由互联网用户自发贡献,该文观点仅代表作者本人。本站仅提供信息存储空间服务,不拥有所有权,不承担相关法律责任。如发现本站有涉嫌抄袭侵权/违法违规的内容, 请发送邮件至 sumchina520@foxmail.com 举报,一经查实,本站将立刻删除。
如若转载,请注明出处:https://www.sumedu.com/faq/67000.html
如若转载,请注明出处:https://www.sumedu.com/faq/67000.html
