Camtasia是一款简单好用,而且功能强大的屏幕录制、视频剪辑软件。它拥有丰富的特效、转场,还支持画中画、绿幕抠图等功能,真可谓是视频剪辑的好帮手。
在视频的制作中,我们常常会发现通过实景拍摄或录屏时得到的录音,效果往往会受到空间、环境等因素的影响,或是视频中声音过小,亦或是视频中的声音嘈杂难辨,所以很多小伙伴都会选择为视频进行后期配音,来实现画面与声音的结合,这样就容易出现画面与声音不同步的现象,特别是口型对不上的情况,就会让观众对视频失去兴趣。那么今天,就和大家一起来探讨如何使用Camtasia解决这一问题,实现音画同步。
Camtasia免费下载地址: https://souurl.cn/nvpBlK ???
第一步,导入。
我们需要在软件下方的时间轴中导入提前录制好的视频和录音。导入的方式有两种:
1. 通过左边功能栏中的“媒体”——“导入媒体”来实现。

图1:方法1
2. 直接左键将视频拖拽到时间轴内。

图2:导入完成
第二步,预览。
我们需要从第一桢开始同时播放插入的视频与音频,查看音画是否同步。如果全程音画都同步,那么恭喜你,不需要对视频及音频进行调整,直接跳转第四步,输出就好啦。但一般都会有一些不同步的现象,那么我们就需要对音频进行剪辑和移动啦。
第三步,剪辑。
首先,我们需要剪辑音频。将时间轴标移动到我们需要剪辑的地方,然后点击时间轴上方的书页,将音频进行“断句”。

图3:音频断句

图4:断句按键
在这里我们需要注意的是,一定要选中音频对应的时间轴再进行操作,否则很有可能出现同时将音频和视频截断的情况。
然后,我们需要再次确认视频中张口的位置,然后将时间轴标拖动到对应的时间点,再把刚刚断句的音频吸附到时间轴标上,就可以做到音画同步了。

图5:吸附到时间轴标
使用相同的方法检查每一句话,对点剪切吸附,最终,就能得到一个完美的音画同步的视频了。

图6:最终效果图
音画同步的操作需要细心和耐心,如果视频比较长可能会需要较长的时间,但是只有音画实现同步的视频才能让观众有更流畅的观看体验,当你的视频获得大量评论、转发、点赞的时候,就会感谢自己的付出。
以上就是如何使用Camtasia使制作的视频进行音画同步的简单教程啦,如果你想学习更多技巧,或分享自己使用Camtasia的小技巧,欢迎访问Camtasia中文官方网站。
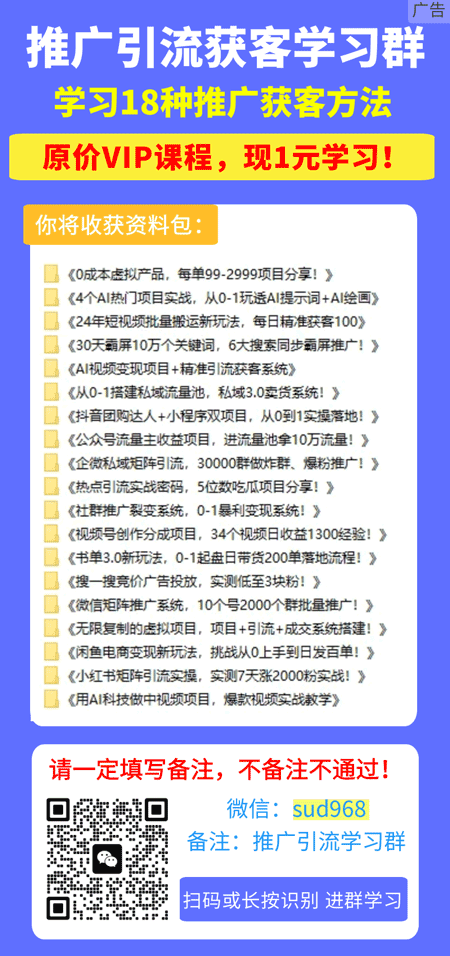
如若转载,请注明出处:https://www.sumedu.com/faq/247323.html
