了解如何在 Photoshop 中创建瀑布山脉的超现实场景。在本教程中,我将展示如何合并不同的库存图像来完成瀑布山脉的超现实和梦幻般的场景。您将学习如何创建令人惊叹的灯光效果,将山脉混合成一个有凝聚力的场景,增强灯光效果,并创造一个壮观的瀑布自然环境。我还将为您提供一些混合山区股票的快速提示,您还在等什么?只需单击阅读更多按钮,然后将自己俘虏到瀑布山脉的美丽中。
你将要创造什么
我们将从设置基本环境开始,包括山脉、瀑布和天空。然后我们将选择每个图像以使用调整图层进行调整。我们还将使用混合技术在场景中添加更多库存,例如瀑布、鹰。之后,我们将通过创建阴影和使用调整图层将模型混合到场景中。最后,我们将创建灯光效果,最后我们将使用最终调整图层完成它。 注意:我在本教程中使用的是 Adobe Photoshop CC 2014,但您可以使用 Photoshop CS3 或更高版本进行操作。
教程资源
-
悬崖 (另类)
-
山 1
-
瀑布 1
-
山 2
-
瀑布 2
-
天空
-
瀑布 3
-
瀑布 4
-
鹰
-
模型
-
鸟刷
-
大镜头光晕包
第1步
首先通过选择“文件”>“新建”来创建一个新文档,然后如下图所示设置设置,或者随意选择您自己的设置。
第2步
通过选择文件 > 放置嵌入或放置,将悬崖图像放置到主文档中。然后将其放在文档的右侧。
第 3 步
现在将山 1 图像放在悬崖层下。
第4步
将图层蒙版添加到悬崖图层(要添加图层蒙版,请选择图层 > 图层蒙版 > 全部显示)。激活画笔工具 (B) 并将其不透明度设置为 30%。然后使用柔软的圆形黑色笔刷隐藏悬崖图像的突出红色部分以将其与山 1 图层混合。 #结果。
#结果。
第 5 步
您可能会注意到,悬崖层中的瀑布平台在掩蔽时也被隐藏了。所以我们需要一个新的瀑布平台,让它看起来像是从悬崖上掉下来的。为此,请将瀑布 1 图像放置在悬崖层下方,如下图所示。该图像最好的部分是它具有与我们在悬崖图像中相同的落下的瀑布,您也可以使用它来将其与悬崖瀑布混合。 向其添加图层蒙版,然后使用与上一步中相同的画笔设置隐藏瀑布 1 图层的所有部分,但其顶部(峰)除外。#添加了瀑布 1 图像部分的结果。
向其添加图层蒙版,然后使用与上一步中相同的画笔设置隐藏瀑布 1 图层的所有部分,但其顶部(峰)除外。#添加了瀑布 1 图像部分的结果。
第 6 步
您可能还会注意到文档的左侧部分仍然是空的。因此,让我们在文档中添加更多库存。在山 1 图层下方添加山 2 图像。我隐藏了其余图层的可见性,因此您可以清楚地看到我是如何放置山 2 图像的。 #所有图层的结果。
#所有图层的结果。
第 7 步
将图层蒙版添加到山 1 图层并使用柔软的圆形黑色画笔隐藏山 1 的突出显示的红色部分。 #结果。不要担心粗糙的遮罩,我们将在接下来的几个步骤中混合它们。我要留下一些部分,因为我们将使用瀑布库存填充所有部分。如果您不想留下它们,那么也可以将其遮盖起来,当您觉得我需要更多的山 1 层的部分时,您可以使用下面的山 1 层。
#结果。不要担心粗糙的遮罩,我们将在接下来的几个步骤中混合它们。我要留下一些部分,因为我们将使用瀑布库存填充所有部分。如果您不想留下它们,那么也可以将其遮盖起来,当您觉得我需要更多的山 1 层的部分时,您可以使用下面的山 1 层。

第 8 步
在山 1 图层下方但在山 2 上方添加瀑布 2 图像。使用变换工具 (CTRL + T) 调整它的大小,这样我们就得到了瀑布。您可能还注意到我将它放在山 1 层下方,这样我就可以覆盖山 1 层的粗糙遮蔽部分。由于两个图像部分相互匹配,因此我们可以自由添加瀑布或山 1 层的任何部分。我们将使混合更容易。 将图层蒙版添加到山 2 图层。使用柔软的黑色圆形笔刷隐藏瀑布 2 图像的突出部分以正确混合。
将图层蒙版添加到山 2 图层。使用柔软的黑色圆形笔刷隐藏瀑布 2 图像的突出部分以正确混合。 #结果
#结果
第 9 步
我需要在瀑布 2 层上方的山 1 层的更多部分来覆盖它。为此,请按键盘上的 (CTRL + J) 复制山 1 层。如下图所示,将其向左移动一点。 使用图层蒙版隐藏山 1 层的所有部分,但保留瀑布 2 上方的一些部分。在这里你可以看到我是如何将它覆盖在瀑布 2 层上的。
使用图层蒙版隐藏山 1 层的所有部分,但保留瀑布 2 上方的一些部分。在这里你可以看到我是如何将它覆盖在瀑布 2 层上的。
第 10 步
正如您在上一步中看到的那样,我保留了瀑布 2 的某些部分(硬边缘)并混合它,我们将使用相同的瀑布 2 图像。因此,再次放置瀑布 2 图像(在瀑布 2 层上方),这次将其转换为下图所示,因为我们只需要该图像的灌木部分。另外,将其命名为“再次瀑布 2” 在这里你可以看到我在转换后是如何放置它的。
在这里你可以看到我在转换后是如何放置它的。 使用图层蒙版隐藏“再次瀑布 2”图层的所有部分,但保留“再次瀑布 2”图层的选定部分(见下图)以将其与瀑布 2 图层混合。
使用图层蒙版隐藏“再次瀑布 2”图层的所有部分,但保留“再次瀑布 2”图层的选定部分(见下图)以将其与瀑布 2 图层混合。 #屏蔽后的结果。如您所见,我们对所有库存图像进行了非常不错的混合。
#屏蔽后的结果。如您所见,我们对所有库存图像进行了非常不错的混合。
第 11 步
现在让我们在场景中添加天空。选择山 2 图层并为其添加图层蒙版。使用柔软的圆形黑色笔刷隐藏山 2 图层的选定部分。 正如我在本教程前面所说的,我会给你一个快速提示,可以将山脉图像与另一个图像混合,而不会出现任何硬边。您已经在本教程中学到的技巧(当遮盖山 1 层时)但是您是否注意到我还使用非常低的不透明度来隐藏山 2 层的边缘,刷子大约 10% 到 20%。所以我可以将山 2 图像与天空混合而不会出现任何硬边,否则山的边缘会看起来很锐利,每个人都不希望这样。我对山 1 层做了同样的事情。如果你不擅长遮罩,那么你也可以使用模糊工具来柔化边缘。使用这种技术,您可以将任何山脉图像与另一个图像或天空图像混合,就像我正在做的那样。
正如我在本教程前面所说的,我会给你一个快速提示,可以将山脉图像与另一个图像混合,而不会出现任何硬边。您已经在本教程中学到的技巧(当遮盖山 1 层时)但是您是否注意到我还使用非常低的不透明度来隐藏山 2 层的边缘,刷子大约 10% 到 20%。所以我可以将山 2 图像与天空混合而不会出现任何硬边,否则山的边缘会看起来很锐利,每个人都不希望这样。我对山 1 层做了同样的事情。如果你不擅长遮罩,那么你也可以使用模糊工具来柔化边缘。使用这种技术,您可以将任何山脉图像与另一个图像或天空图像混合,就像我正在做的那样。
第 12 步
我们已经掩盖了山 2 层的天空部分,现在让我们将天空图像添加到主文档中。在山脉层下添加天空图像,让我们看看我们是否得到了山脉的任何硬边。 如您所见,使用简单的快速提示,两座山的边缘都与天空图像正确融合。让我们看一下我的图层面板,这样您就可以看到我的图层面板是如何与所有图层一起排列的。
如您所见,使用简单的快速提示,两座山的边缘都与天空图像正确融合。让我们看一下我的图层面板,这样您就可以看到我的图层面板是如何与所有图层一起排列的。
第 13 步
我们已经准备好基本的环境,是时候使用调整图层进行着色了。让我们从底层天空开始。向天空添加曲线调整图层(图层 > 新调整图层 > 曲线)。
 #添加了青色、绿色和蓝色调的结果。
#添加了青色、绿色和蓝色调的结果。
第 14 步
将色彩平衡调整图层设置为天空,仅更改中间色调值。这里是设置。 #结果。
#结果。
第 15 步
使用亮度/对比度调整图层降低天空的亮度。 #结果..
#结果..
第 16 步
选择山 2 图层并从中克隆出不需要的细节。为此,在山 2 图层上方创建一个新图层,将其命名为“克隆”,然后将其剪辑到山 2 图层(按住 alt 键,然后将鼠标悬停你的鼠标在克隆和山 2 层之间进行剪辑)。现在通过按键盘上的 (S) 激活克隆图章工具并克隆红色圆圈中不需要的细节(使用不同的克隆源以获得更好的克隆)。 #克隆后的结果。
#克隆后的结果。
第 17 步
降低山 2 图层的亮度,并使用曲线调整图层为其添加一点暖黄色调。为此,将曲线调整图层添加到山 2 图层作为剪贴蒙版(按红色按钮进行剪贴)。如下图所示设置设置。#结果
步骤 18
为山 2 图层添加一个选择性颜色和色彩平衡调整图层,为其添加一些更暖的黄色调。这里是设置。 #结果..
#结果..
步骤 19
现在选择瀑布 2 图层,然后添加以下调整图层。 #结果。
#结果。
步骤 20
再次选择“Waterfall 2”图层,然后使用亮度/对比度调整图层降低其亮度。
步骤 21
在亮度/对比度调整图层的图层蒙版上,使用柔软的圆形黑色画笔隐藏选定的效果。通过隐藏选定的效果,我们可以使瀑布中被光源照射较少的部分变暗(我们的目标是在瀑布 2 层上方创建一个光源)。#屏蔽效果后的结果。如您所见,我们还在瀑布的那些被光源照亮的部分维护了灯光。
步骤 22
现在开始将它的颜色与场景的其余部分匹配。将色彩平衡调整图层添加到“再次瀑布 2”。
步骤 23
将选择性颜色调整图层设置为“再次瀑布 2”以使其颜色与场景的其余部分匹配。#迄今为止的结果。
步骤 24
选择山 1 层。添加一个选择性颜色调整图层。这里是设置。#结果。
步骤 25
现在选择山1复制图层,然后使用色相/饱和度调整图层来降低饱和度。
步骤 26
还添加一个选择性颜色调整图层。
步骤 27
是时候给悬崖层上色了。选择悬崖层并使用曲线调整层稍微增加亮度。这里是设置。
步骤 28
再次添加曲线调整图层,但这次是为了降低亮度。
步骤 29
在曲线调整图层的图层蒙版上隐藏选定的效果以保持选定区域的灯光。通过这样做,我们还使那些被光源照明较少的部分变暗。 #结果。
#结果。
步骤 30
将颜色平衡调整图层设置为悬崖图层,以使其颜色与场景的其余部分相匹配。 #结果。
#结果。
步骤 31
在场景中添加更多库存。将瀑布 3 图像放置到主文档中。

步骤 32
为其添加图层蒙版。在它的图层蒙版上使用柔软的圆形刷子油漆以去除硬边。
步骤 33
现在添加一个选择性颜色调整图层。#结果。 #迄今为止的结果。
#迄今为止的结果。
步骤 34
将瀑布 4 图像放置到主文档中。
步骤 35
使用图层蒙版摆脱它的硬边。 将瀑布4的混合模式更改为柔光。#结果。
将瀑布4的混合模式更改为柔光。#结果。
步骤 36
通过向其添加色相/饱和度调整图层来降低瀑布 4 的饱和度。 #迄今为止的结果。
#迄今为止的结果。
步骤 37
如下图所示,将 Eagle 图像添加到主文档。
步骤 38
做一个曲线调整层鹰以增加上部的亮度。由于我们将在鹰上方创建光源,这意味着鹰的上部必须更亮。
步骤 39
现在为老鹰添加一个色彩平衡调整图层,为其添加一些颜色。
步骤 40
使用选择工具从背景中提取模型。然后把它放在悬崖上。
步骤 41
为模型创建阴影。为此,在模型层下创建一个新层(CRTL + ALT + SHIFT + N)。抓住画笔工具 (B) 并将其设置为不透明度和流动约 30%。使用柔软的圆形黑色画笔绘制一些阴影,如箭头所示,模型的脚与悬崖层接触。
步骤 42
在模型层下方再次创建一个新层,并按照箭头所示创建一些投射阴影(使用与上一步相同的画笔设置)。#整体结果以及模型阴影。
步骤 43
我们已经完成了模型阴影,是时候使用调整层来调整它了。所以首先使用色相/饱和度调整层稍微降低模型的饱和度。
步骤 44
制作一个曲线调整图层来建模以添加黄色调。您可以看到我使用蓝色通道来添加黄色色调。
步骤 45
再次添加曲线调整图层以增加高光。
步骤 46
最后对模型使用色彩平衡平衡调整图层。
步骤 47
如果放大模型,您可能会注意到模型上仍有蓝色。我不想要这种颜色,因为我们已经为场景选择了原色橙色。我们需要删除它并创建一个新图层,然后将前景色更改为#c69042。激活画笔工具,然后在不透明度约为 30% 的模型上绘制一些灯光。请记住,此步骤适用于那些仍然在模特礼服上染成蓝色的人,如果没有,请随意跳过它。
步骤 48
我们已经完成了所有的事情,但还没有完成灯光效果。从这一步开始,我们将为场景创建灯光效果。创建一个新图层并将其命名为“Light 1”。将前景色更改为#7a5d34 并使用画笔工具。将它的不透明度设置为 30% 左右,然后在山上绘制一些光线。 将混合模式更改为柔光并将不透明度降低到 68%。#结果。
将混合模式更改为柔光并将不透明度降低到 68%。#结果。
步骤 49
创建另一个图层并将其命名为“Light 2”。使用相同的颜色在场景的左上角画一个大笔触(使用大约 2300 像素的画笔大小并使用不透明度为 100% 的一半画笔)。
 将混合模式更改为线性减淡并将不透明度降低到 51%(降低不透明度取决于您要添加多少光)。#结果,您可以看到我们正在将灯光效果添加到场景中。
将混合模式更改为线性减淡并将不透明度降低到 51%(降低不透明度取决于您要添加多少光)。#结果,您可以看到我们正在将灯光效果添加到场景中。
第 50 步
创建另一个图层并命名为“Light 3”。使用与上一步相同的设置,在右上角绘制一个画笔描边(使用一半画笔)。这将在右侧山上添加灯光。 将混合模式更改为线性减淡并将不透明度降低到 63%。#在场景右上角添加灯光的结果。
将混合模式更改为线性减淡并将不透明度降低到 63%。#在场景右上角添加灯光的结果。
步骤 51
再次创建一个新图层并将其命名为“Light 4”。然后在山的中间(右侧)用步骤 48 中的相同设置绘制更多的灯。 将混合模式更改为颜色减淡。
将混合模式更改为颜色减淡。
步骤 52
复制“Light 4”图层,但这次将不透明度降低到 58%。
步骤 53
创建最后一个新图层并将其命名为“Light 5”。绘制更多的灯光,如下图所示。 将混合模式更改为颜色并将不透明度降低到 53%。现在我们已经完成了灯光效果,我们的灯光效果效果非常好,我们还将在进一步的步骤中增强它们。
将混合模式更改为颜色并将不透明度降低到 53%。现在我们已经完成了灯光效果,我们的灯光效果效果非常好,我们还将在进一步的步骤中增强它们。
步骤 54
创建一个新图层并将其命名为“Birds”。使用鸟类画笔在场景中绘制一些鸟类(我使用了 2500 像素的鸟类画笔,您可以随意选择自己的鸟类画笔)。
步骤 55
下载镜头光晕包并选择光学光晕 (26)。然后如下图所示放置。我们将使用镜头光晕作为光源。
步骤 56
将镜头光晕的混合模式更改为屏幕,#结果。
步骤 57
正如您在红色圆圈中看到的那样,镜头光晕部件位于模型上方,我不希望这样。因此,为镜头光晕添加图层蒙版,然后隐藏不需要的部分。#蒙版后的结果,我还将镜头光晕的部分隐藏在鹰上。
步骤 58
为镜头光晕添加色阶和色相/饱和度调整图层。通过添加水平调整图层,您将摆脱镜头光晕的硬边缘,并通过使用色相/饱和度,您将镜头光晕的颜色从蓝色更改为黄色。#一个漂亮的发光光源的结果。
步骤 59
现在一切都准备好了,我们即将结束教程。现在我们将使用最终调整图层完成整个场景。因此,在整个场景中添加一个亮度/对比度图层(在所有图层之上)。这里是设置。#结果。
步骤 60
将选择性颜色调整图层添加到场景中。这里是设置。#结果。
步骤 61
添加渐变映射调整图层以照亮整个场景。将渐变贴图的混合模式更改为颜色减淡并将不透明度降低到 37%。#结果
步骤 62
制作色彩平衡调整图层。这里是设置。 将色彩平衡的不透明度降低到 62%。#结果..
将色彩平衡的不透明度降低到 62%。#结果..
步骤 63
最后在场景中添加一个亮度/对比度调整图层。 #结果。隐藏选择的亮度/对比度效果以降低场景上部的亮度。
#结果。隐藏选择的亮度/对比度效果以降低场景上部的亮度。
最终结果

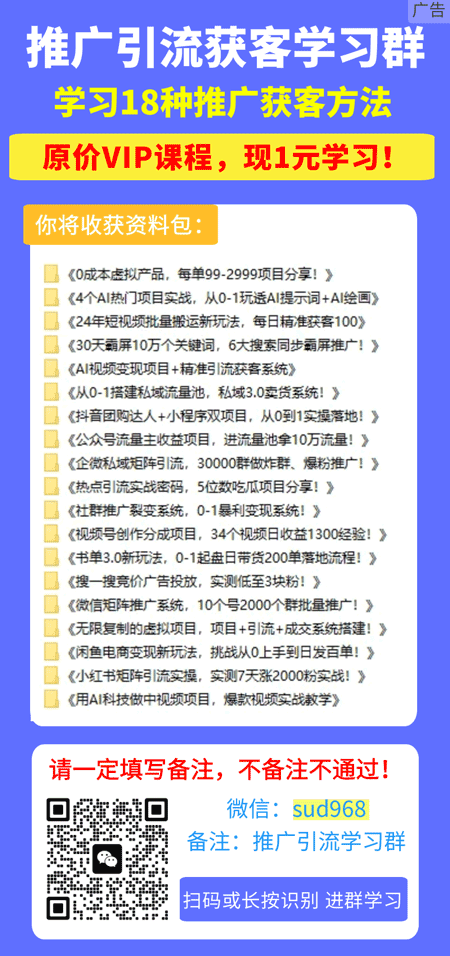
如若转载,请注明出处:https://www.sumedu.com/faq/85863.html
