
如果你想在 Excel 电子表格中添加一个直观地汇总数据的视觉对象,那么图表是完美的选择。但是,根据你拥有的数据类型,可能很难知道哪个图表最适合。
在这里,我们将了解不同类型的数据和 Microsoft Excel 中可用的图表。在某些情况下,你可能拥有不止一种适合你的数据的图表。但在其他情况下,可能只有一种选择。
我们将图表的类型和相应的数据分为四类:比较、构成、分布和趋势。
比较数据的 Excel 图表
当你想将一组数据与另一组数据进行比较时,你可以使用多种图表类型。一些依赖于数据集的数量,而另一些则使用层次结构。例如,你可以比较不同来源的收入或不同类别的绩效以供员工审核。
为了显示比较,你可以使用以下图表类型之一:
柱或条:与两个或多个数据点一起使用以显示类别之间的关系差异。树形图:用于显示与矩形的层次比较。Sunburst:用于显示与环的分层比较。散点图:当数据表示测量时,至少与两个数据集一起使用。气泡:当数据表示测量时,与至少三个数据集一起使用。第三组确定气泡大小。

成分数据的 Excel 图表
如果你想展示整体的一部分,你可以使用组成图。你可能会显示每个销售人员的销售额百分比、基于位置的网站访问量或每个部门对收入的贡献,所有这些都与总数相关。
要显示整体的各个部分,你可以使用以下图表类型之一:
饼图:与一个整体等于 100% 的数据系列一起使用。甜甜圈:与多个数据系列一起使用,其中每个数据系列都涉及更大的数量。堆积的列、条形或线条:用于显示随时间变化的整体部分。

分布数据的 Excel 图表
如果要显示大型数据集的传播方式,请使用分布图。这种类型的图表适用于诸如基于年龄、呼叫中心投诉频率或跨学校考试成绩的调查结果。
为了显示数据的分布,你可以使用以下图表类型之一:
直方图:用于显示分类到 bin 中的值的频率。Pareto:用于显示每个类别在总数中的相对比例,并包括重要因素。分散:用于显示数据集之间的关系。Box and Whisker:用于显示多个数据集内的变化及其关系。该图表使用四分位数、中位数、最小值和最大值。

趋势数据的 Excel 图表
当你想到趋势时,这些都是随时间而变化的事物。例如,牛仔裤的款式在过去几十年中发生了变化。你在 70 年代穿喇叭裤,在 80 年代穿高腰裤,在 90 年代穿纽扣门襟,等等。
要显示随时间变化的数据,你可以使用以下图表类型之一:
折线:与多个数据点一起使用,以显示日、月、年或类似时间范围内或按类别的趋势。区域:代替折线图来强调随时间变化的程度。柱形或条形:用于显示跨天、月或年的值。

Excel中其他类型的图表
Excel 中还有一些其他图表适用于一次性情况,也可能适合你的数据。
瀑布:用于显示对价值的正面和负面影响。漏斗:用于显示过程中的递减阶段。表面:用于显示最佳跨维度的值的趋势或关系。雷达:用于显示与中心点相关的值。

更多帮助选择图表
虽然以上是你拥有的数据类型最常用的图表类型,但这些并不是硬性规定。如果你认为它可以很好地代表你的数据,你当然可以使用不同类型的图表。
此外,Excel 实际上可以通过其推荐图表功能帮助你选择正确的图表。要使用该工具,请选择要在图表中绘制的数据。然后,前往“插入”选项卡并单击功能区“图表”部分中的“推荐图表”。

Excel 将分析你的数据并在“插入图表”窗口中提供建议。在“推荐图表”选项卡上,你可以查看左侧的建议,然后查看右侧的预览和简要说明。如果你看到要使用的图表,请单击“确定”将其弹出到你的电子表格中。

这些信息让你更接近在 Excel 中为你的数据选择正确的图表。
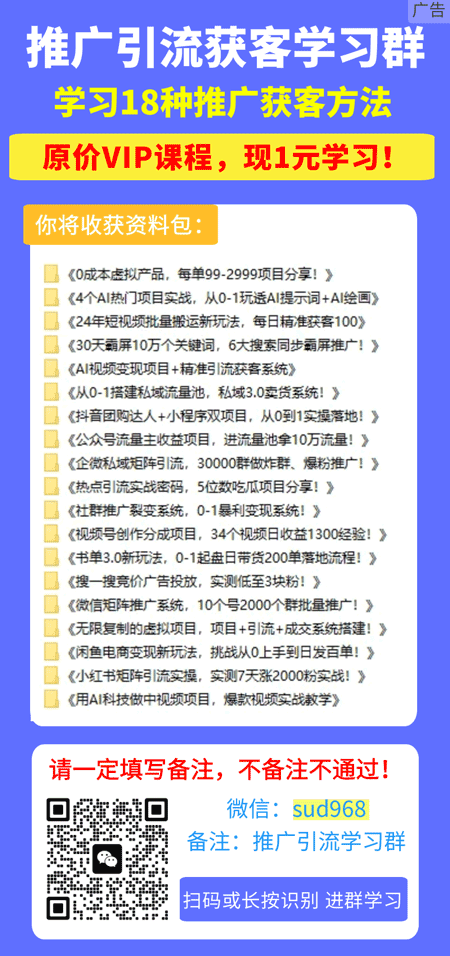
如若转载,请注明出处:https://www.sumedu.com/faq/111612.html
