我就简单的讲吧~~
分分钟就学会啦~
准备工作:PS软件、若干张美美哒的照片、15分钟时间
1、首先,你得准备81张(我选的是9*9,或者8*8、6*6、5*6张都可以啦)正方形
的照片,类似这样:

那么问题来了,就有小伙伴会问了:我们拍的照片,怎么可能都是正方形的!
这么多照片,怎样才能快速裁剪成正方形大小呢??
答案如下(利用win10自带的照片查看器,图上标的1或2功能就可以快速完成裁剪了~~~):
一张照片几秒钟就搞定啦~~~

2、裁剪了这81张(或你觉得合适的数量)的照片后,就可以打开PS啦~~
随便新建一个PS文件就可以哦(不影响的)~
点击左上角:文件–自动–联系表

然后会弹出来一个功能菜单,如下图所示:
a、标1的地方,选择你刚刚做的正方形图片所在的文件夹即可
b、标2的地方,选择你所需要的像素,像素越大越清晰~但制作过程中电脑也会卡一些,然后所得到的图片也会大一些
可以像我一样,9*9的排列就选用5400*5400像素的呢~
c、标3的地方,选择你的照片的排列是几乘几的,
比如我选的81张照片就可以使9*9的排列
d、其他地方都要跟下图一致哦~该打勾的地方打勾,不打勾的地方不打勾

3、点击确定后,PS就会自动拼图啦~~等待数分钟后(看电脑性能,我的电脑较差,要五六分钟,可以刷会知乎~)
完成后,会出现这样的效果,如下图所示:

这个时候,你可以把这张拼图单独保存成jpg格式~~
毕竟花了时间做了吗~~也挺好看的
4、然后点击PS主页面的左上角的 编辑–定义图案


点击确定,把刚刚我们得到的很多张图在一起的拼图 定义成一个图案。
(名字随便起啦~~)
5、然后用PS打开一张人物图片(最好背景是纯色的哦~~~这样效果比较好,个人经验)
比如这样:

点击PS主界面的 最右下角的 这个小圈圈功能按钮(下面这张图圈起来的)
点击图案功能


找到我们之前定义的图案哦~
选择合适的缩放比例,一般5%-20%,具体图片具体分析啦~你觉得好看就行~

点击确定~就有这样的效果:

6、然后,我们再看PS主界面的右边,
a、选中如下图所示的 标号1位置(我们刚刚图案填充的图层)
b、更改标号2 这里的图片模式,改为柔光
c、更改标号3 这里的不透明度(看个人喜好,我一般85%左右)
按照图片效果,可以适当修改相关参数哦~~~


7、这样就大功告成啦~
导出照片即可~~或者再调整调整图片参数,使之更好看~~


言之不尽,感谢阅读~
欢迎点赞关注 知乎及公众号@赛先生思考
有趣的知识+技能+北大生活!

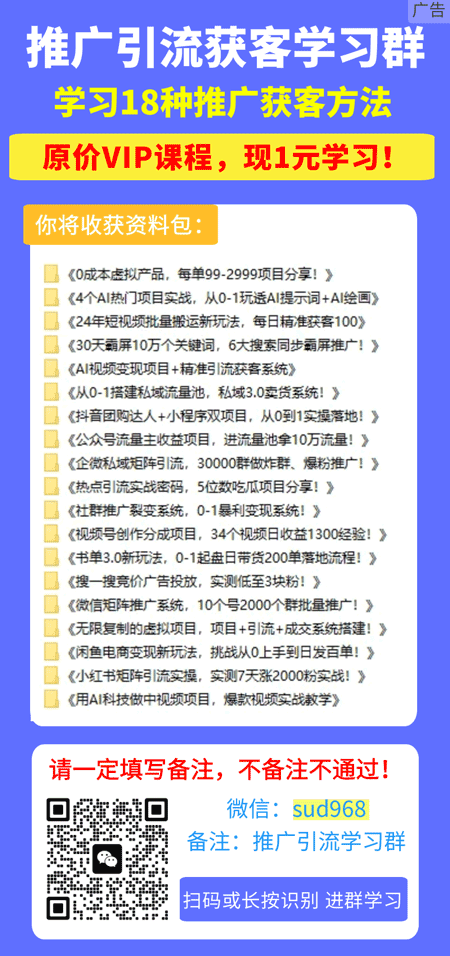
如若转载,请注明出处:https://www.sumedu.com/faq/29972.html
